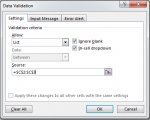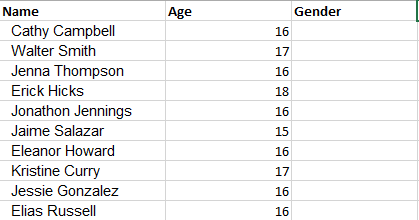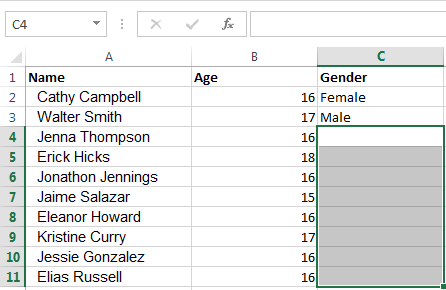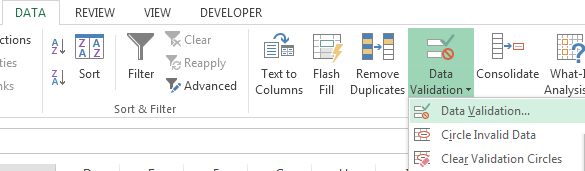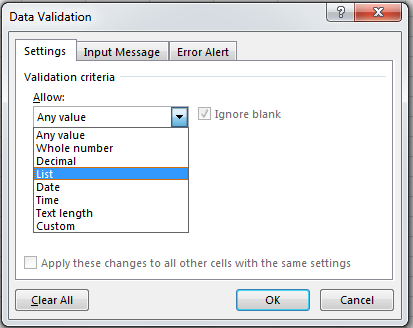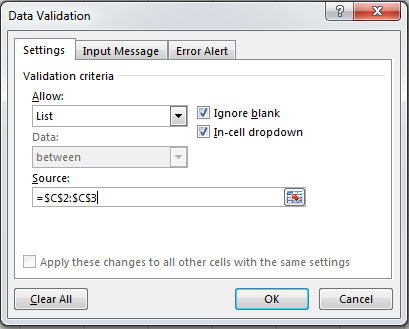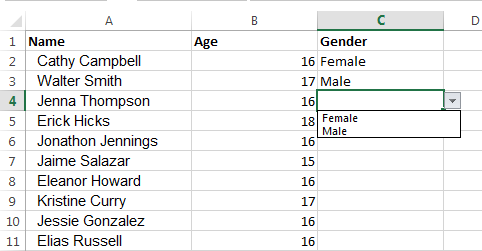How to Create a Dropdown List in Excel 2013
It is useful to learn how to create a dropdown list in Excel 2013 if you regularly engage in data entry and wish to save a whole lot of time. If you constantly have to enter in similar data, how much easier would be it if you could just open down a dropdown menu and select the right entry rather than having to type it over and over again? As great as it sounds, this is quite possible if you learn how to create a dropdown list in Excel 2013. This step-by-step guide will show you just how to do so.
Step 1: Launch Excel 2013
Step 2: Open a document in which you wish to insert a dropdown list
Step 3: Enter all the options that you want in the dropdown list anywhere in your spreadsheet
Step 4: Select the cells where you want the dropdown list to occur
Step 4: Click on the Data tab
Step 5: Click on Data Validation in the Data Tools section and then click on Data Validation…. in the menu that appears
Step 6: Under the Allow dropdown menu that appears in the Data Validation toolbox, select List
Step 7: In the textbox under Source, enter the Cell References with the options that you want in your dropdown cell list. Click OK
Step 8: Use the dropdown lists to enter in your data!