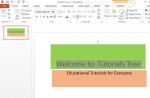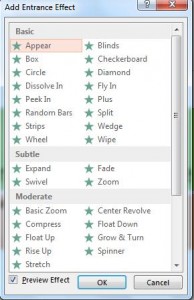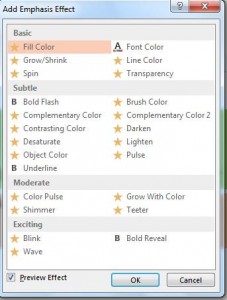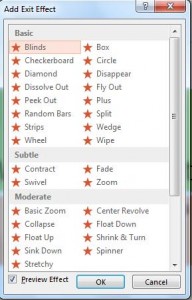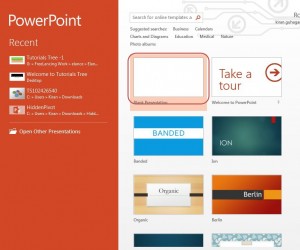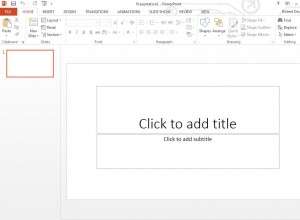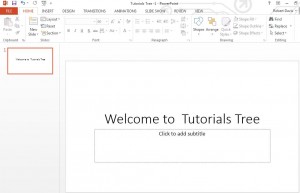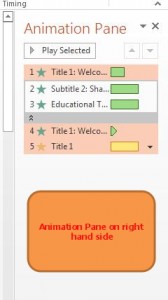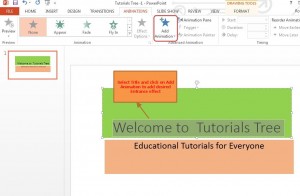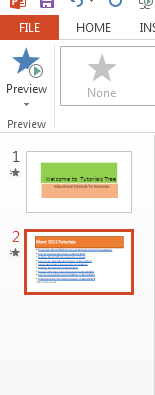Simple Text Animations in PowerPoint 2013 – Animations can make look the dullest PowerPoint presentation exciting. Even simple text animations can do the trick and attract attention of the audience. Try to keep things simple, as overdoing it will only distract people which means they will not be attentive towards what you are saying. Let’s learn how to add simple text animations in your PowerPoint presentation.
Learning the Basics:
Every object in PowerPoint slide can have 3 basics effects such as
Entrance effect: It defines how object/text you want to animate enters the slide. If you do not specify entrance effect for the object, it is displayed in its original position when the slide appears on the screen. There are around 52 entrance effects in PowerPoint 2013 such as Fade, Appear, Fly-in and many more.
Emphasis Effect: It enables you to draw attention to object that is already placed on the slide. PowerPoint 2013 has more than 31 effects which includes Fill Color, Change Font Size, Blast Flicker, and many more.
Exit Effect: it define how the object leaves the slide. PowerPoint 2013 has around 52 different exit effects. Some of them are Teardrops, Stars, springs, Spiral and so on.
Steps to add simple Text Animations in slides:
Note: For demonstration purpose, we will create one slide which will have all three basic animation effects mentioned above.
1. Open PowerPoint 2013
2. Click on Blank Presentation
3. Click on section “Click to add title”.
4. Enter desired title for your presentation. (Note: we have added “Welcome to Tutorials Tree”)
5. Click on “Click to add subtitle“. (Note: we have added “Educational Tutorials for Everyone”)
The Animation Pane in PowerPoint 2013 simplifies the add animation procedure. It also shows you the animations steps created for the slide in numerical order.
6. Click on Animations tab on the Ribbon
7. Select Title (Note: We have selected “Welcome to Tutorials Tree)
8. Click on Add Animation
9. Select any desired Entrance effect for the Title
10. Select the Title Box
11.Click on Add Animation
12. Select any desired Emphasis effect for the Title Box.
13. Select Subtitle (Note: We have selected “Educational Tutorials for Everyone)
14. Select Add Animation
15. Select Entrance Effect, Emphasis Effect for the subtitle
Now you have both objects/Text in your slide
You can apply individual Exit effects for both objects- Title and Subtitle
16. Select Title
17. Click on Add Animation
18. Select any desired Exit Effect for the Title
19. Similarly Select Subtitle and select any desired Exit Effect for the Subtitle
20. Save the Slide
Note: You can add slides to the PowerPoint presentation and create a slideshow
21. Click on Preview to view the text animation on the slide.
Note: The Preview will only show text animation in the selected slide. You will have to create a slideshow to see text animation in both slides in succession.