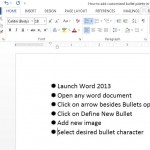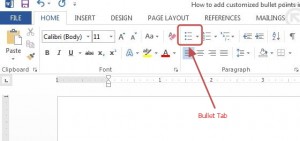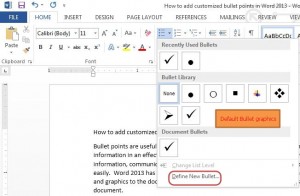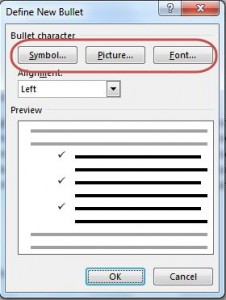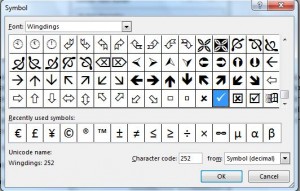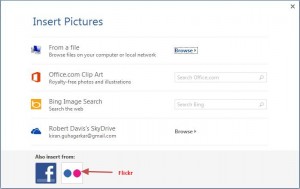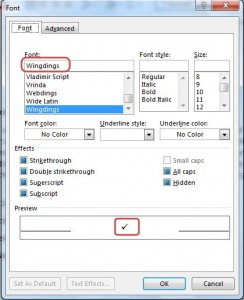How to add customized Bullet graphics in Word 2013. Bullet points are useful to highlight information in text. They help writers organize and emphasize information in an effective manner. Bullet points also serve purpose of drawing attention to important information, communicate information effectively and enable the reader to scan important information easily. Word 2013 has very few options in Bullet graphics. However, you can add customized Bullet signs and graphics to the document. Let’s learn how to add customized Bullet graphics in Word 2013 document.
1. Launch Word 2013
2. Open any Word document
3. Click on arrow besides Bullets options
4. Click on Define New Bullet
You can add different types of Bullet graphics to your documents. Some of the options you have are
-
Symbol: there are several symbols to choose from. For every font type, you have different symbols
-
Picture: you can select pictures from different sources such as your computer, Internet, your OneDrive account, or Office.com Clip Art library
-
Font: there are several Bullet graphics for different font types.
Steps to add symbol as Bullet graphical character
5. Select Symbol
6. Select your desired Bullet graphical character
7. Click OK
Steps to add pictures as Bullet graphical character
5. Select Pictures
6. Select any one image source from the list
7. Select your desired Bullet graphical character
8. Click OK
Steps to add Font as Bullet graphical character
Note: Each font type has a different Bullet graphical character. Scroll upwards or downwards in list to see more options.
5. Select Font
6. Select any desired Bullet graphical character
7. Click OK
Once you define custom Bullet graphical character, it automatically gets added to the Bullet graphics library. You can define several customized Bullet graphical characters to make your word document visually appealing. Besides inserting customized Bullet graphical character, the Bullet tab in the ribbon also allows you to define Bullet list level such as Left, Right and Center.