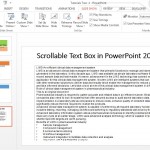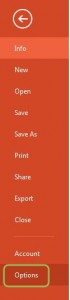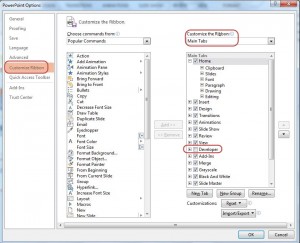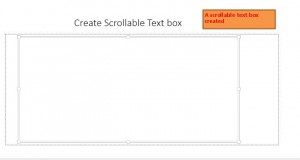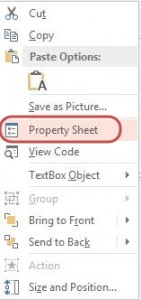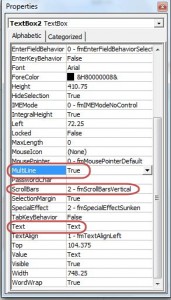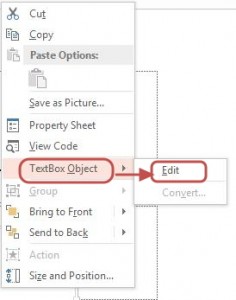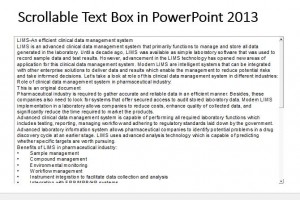How to create a scrollable Text Box in PowerPoint 2013. Sometimes you have too much text to add in slide and you would rather want it fitted in one slide that continuing the text in other slide. The solution to this problem is Scrollable Text Box. The scrollable text box is also useful if you want to create a webpage effects in your PowerPoint presentation. However, you will need ActiveX controls to add scrollable text box in your PowerPoint presentation. ActiveX is a web designing tool that can be incorporated in Microsoft Office 2013. Let’s learn how to create a scrollable Text Box in PowerPoint 2013 presentation.
1. Launch PowerPoint 2013
2. Open any existing PowerPoint presentation
3. Click on New Slide
4. Locate Developer tab in the Ribbon. If you don’t see Developer tab in the ribbon, you need to activate the option.
(Note: if you see Developer tab in the Ribbon, you can skip the “Steps ot Activate Develoer tab in the Ribbon” section and go to Step 5)
Steps to activate Developer tab in the Ribbon:
a. Click on File to go to Backstage View
b. Click on Options
An Options dialog box opens
c. Click on Customize Ribbon
d. Locate the Developer option under Customize the Ribbon-> Main Tabs
e. Check the box besides Developer
f. Click OK to save and close Options dialog box
5. Click on Developer tab
6. Click on Text Box (ActiveX Control) option to insert text box
7. Click and drag the mouse pointer on the slide to create a text box
8. Right click on text box and click Property Sheet
A Properties dialog box opens
You are required to change 3 values in Property Sheet in Alphabetic tab
9. Set MultiLine as True
10. Set ScrollBars as 2fmScrollBarsVertical
11. Set Text as Text
12. Click on “X” in the upper right corner of the dialog box when you’re done
13. Right click on Text box and click on TextBox Object
14. Click on Edit
15. Enter text in Text Box
Note: The side scroll bar appears only if the text entered in the box goes beyond the bottom of the text box. You can resize the textbox to make it bigger or smaller
16. Click on Slideshow
17 . Click on From Beginning to see the scrollable text box in Slideshow.
Note: The text in the box does not scroll automatically, you need move the scrollbar to scroll text in the slide during Slideshow.